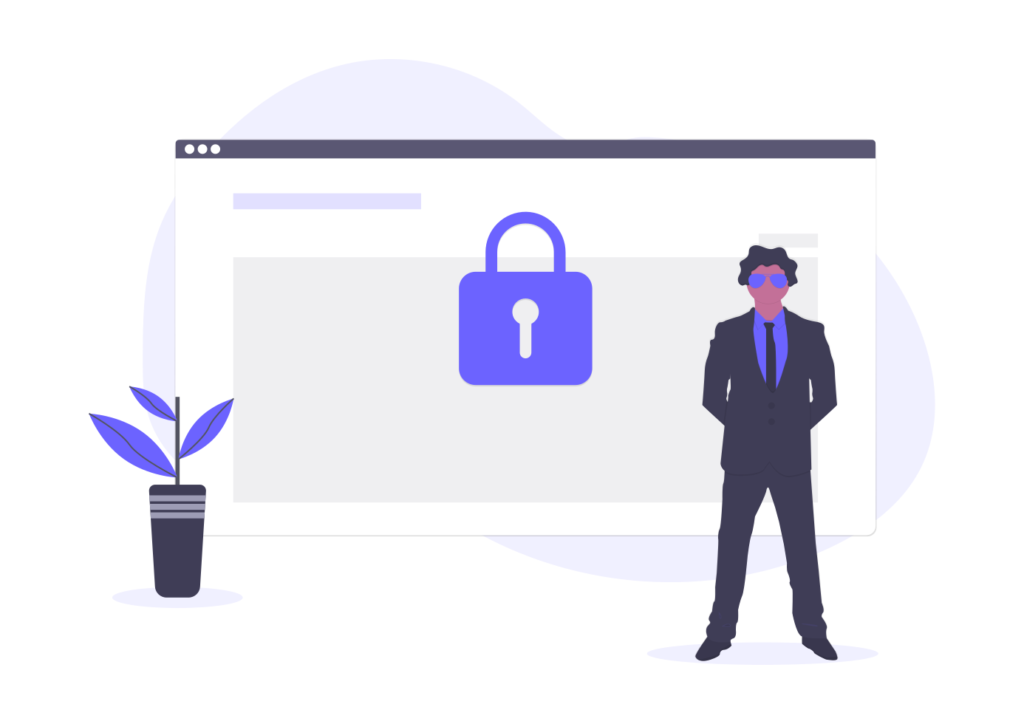
こんにちはIwalogです!
今回は、WordPressの必須プラグインの一つ「Invisible reCaptcha for WordPress」を紹介したいと思います。
この記事で学べること
- Invisible reCaptcha for WordPressの基本的な機能
- インストールから設定までの手順


目次
Invisible reCaptcha for WordPresの基本的な機能
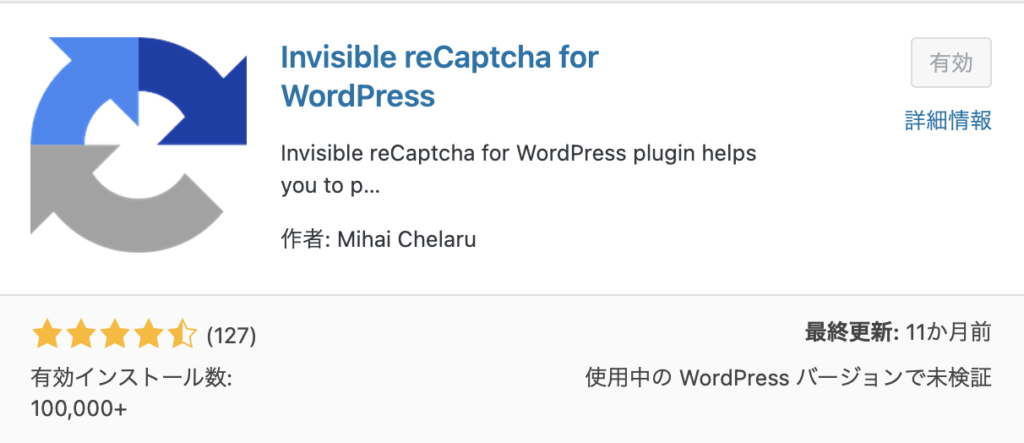
「Invisible reCaptcha for WordPress」はスパム対策のプラグインです。
スパムと思われるアクセスをブロックしてくれます。

スパムコメントが増えてくると容量を圧迫しますし、1つ1つ手動で削除するのは手間です。
なので、スパムがサイトの侵入する前に、ブロックしてくれるようなプラグインを導入しておくこと必要になります。
Invisible reCaptcha for WordPressのインストール
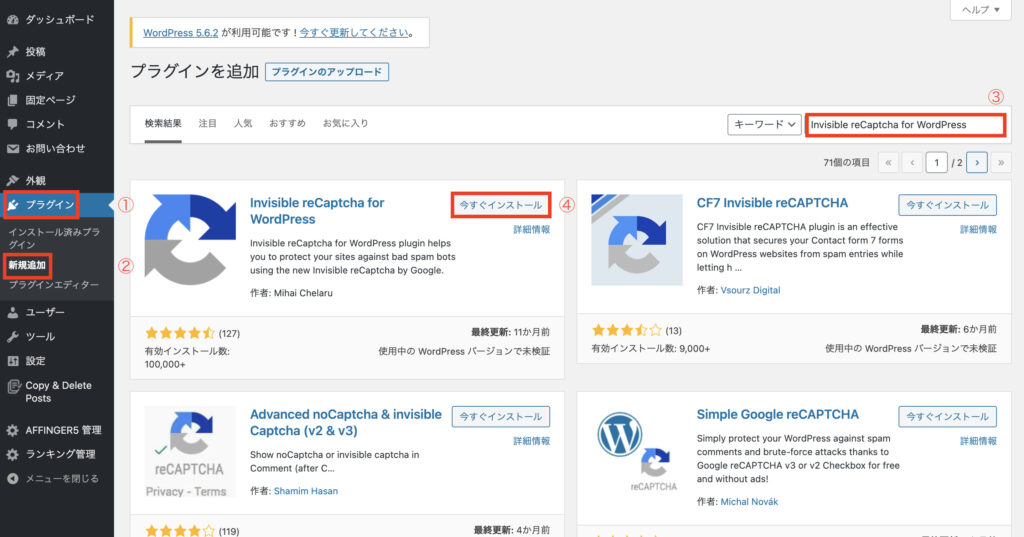
まずは、Invisible reCaptcha for WordPressをインストールします。
①「プラグイン」を選択
②「新規追加」を選択
③「Invisible reCaptcha for WordPress」を検索
④「今すぐインストール」をクリック(インストールが完了すると「有効化」というボタンが表示されるのでそのままクリックしてください)
Invisible reCaptcha for WordPressの設定手順
次に、Invisible reCaptcha for WordPressの設定を行っていきます。
設定はGoogle reCAPTHA のサイトから行います。

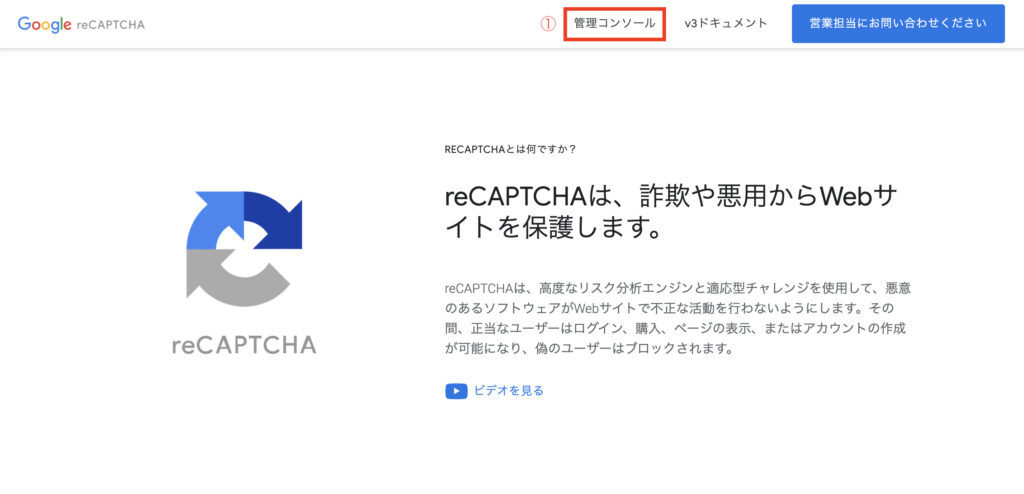
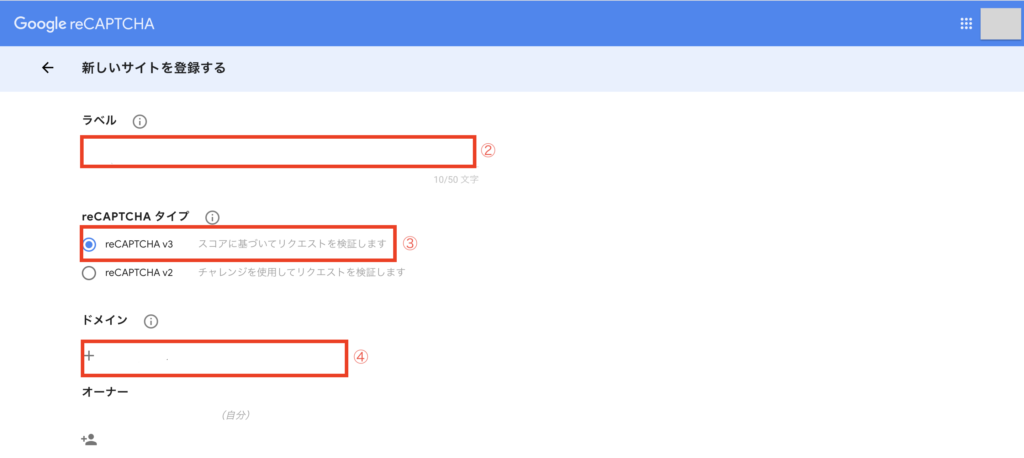
②「ラベル」を入力(覚えやすいものを入力してください)
③「タイプ」を選択(v2とv3が有りますが、最新のv3で良いかと思います)
v3であれば、ユーザーの操作なしでユーザーの操作が正当であるかどうかを確認することができます。
④「ドメイン」を登録
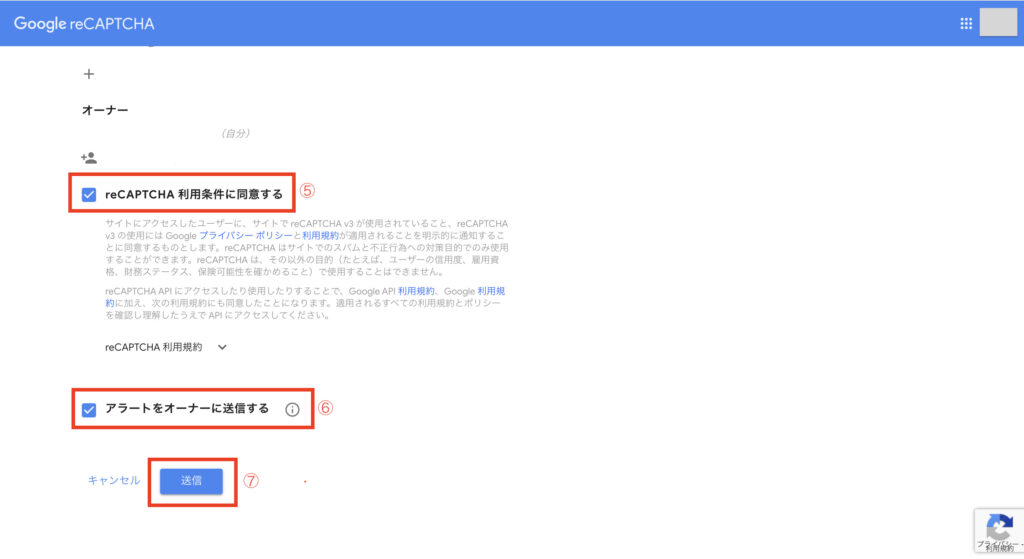
⑤「利用規約に同意する」にチェックを入れます(利用規約は読んでくださいね)
⑥「アラートをオーナーに送信する」にチェックを入れます(サイトで問題が検出された場合にアラートが送信されます)
⑦「送信」をクリックします
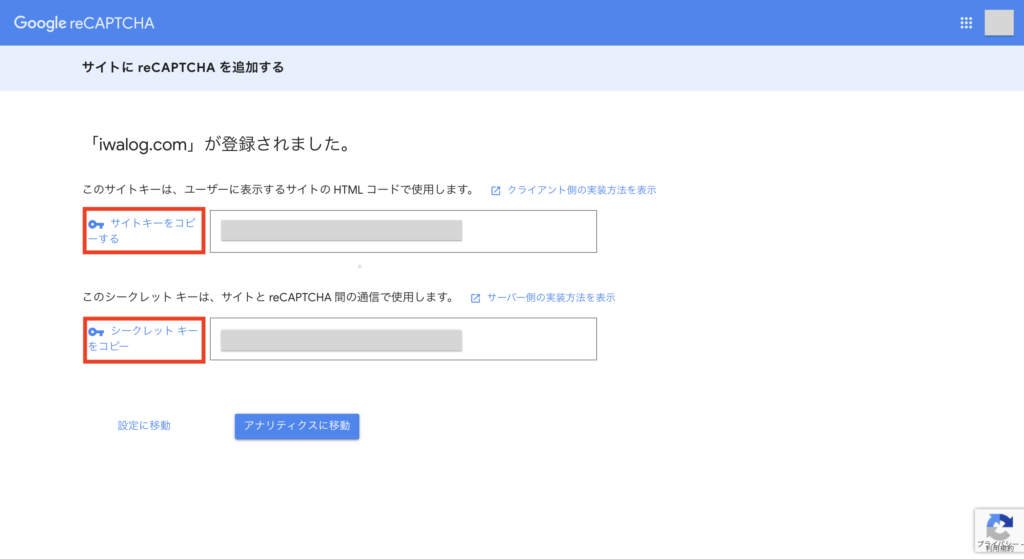
上記の画面が表示されれば、ドメインの登録は完了です!
次に、サイトキーとシークレットキーをプラグインの設定画面で登録します。
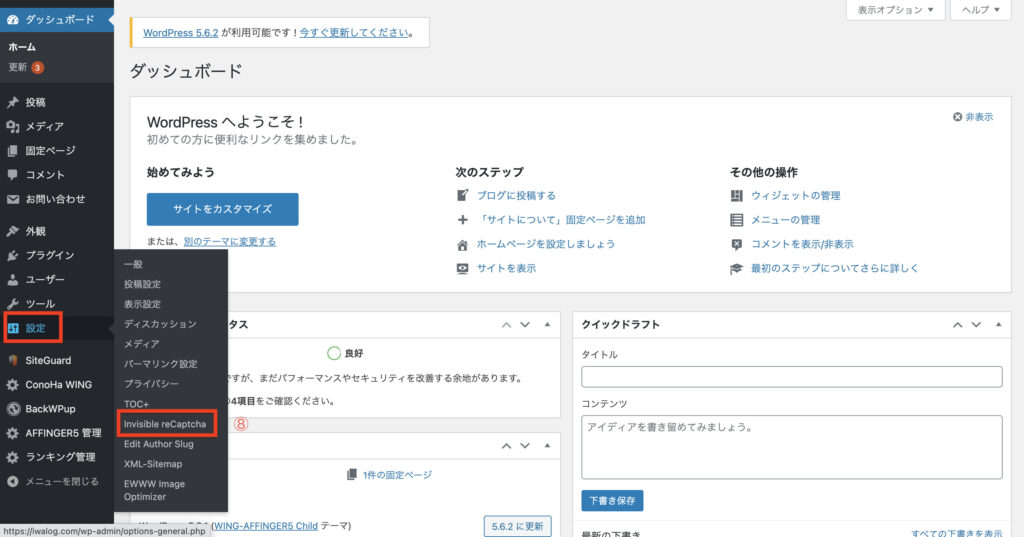
WordPressの画面に戻ります。
⑧「設定」→ 「Invisible reCaptcha」の順に選択
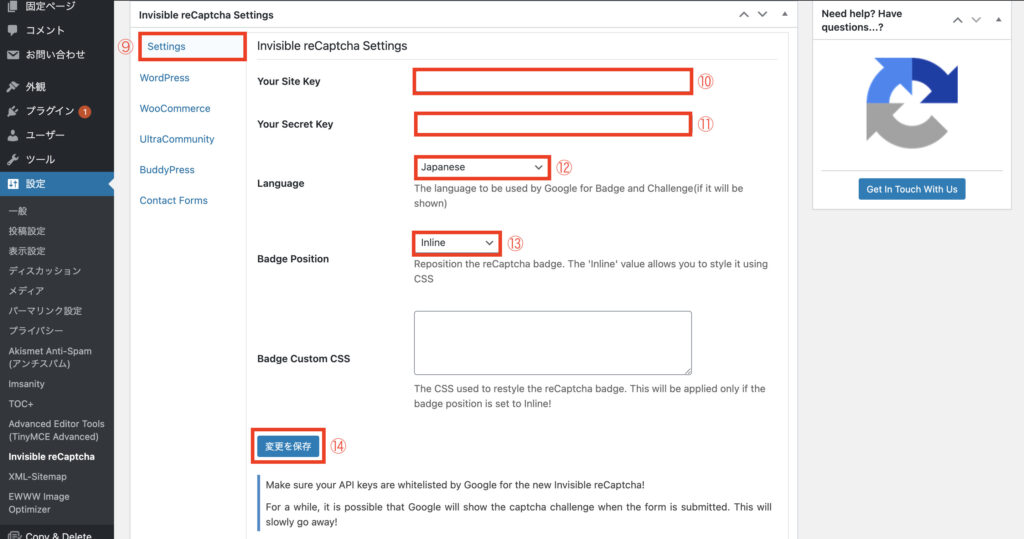
⑨「Settings」のタブを選択
⑩「Your Site Key」にGoogle reCpatchaで取得したサイトキーを貼り付けます
⑪「Your Secret Key」にGoogle reCpatchaで取得したサイトキーを貼り付けます
⑫「Language」を選択(日本語を選択します)
⑬「Badge position」を選択(Inlineを選択します)
※reCaptchaの表示をどの位置にするかの選択項目です。Inlineがお勧めです。
⑭「変更を保存」します
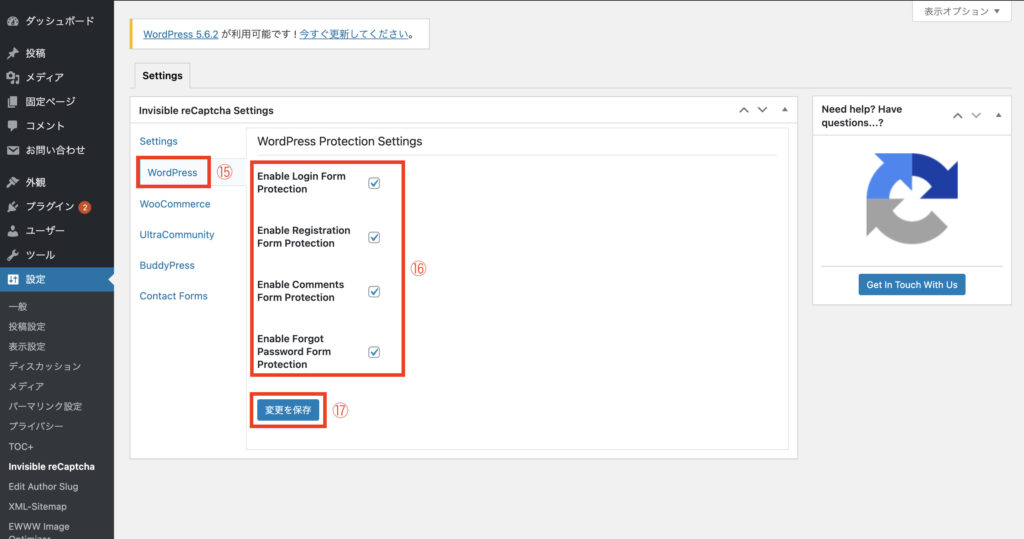
最後に、WordPressの保護設定を行います。
⑮「WordPress」のタブを選択
⑯全てのチェックボックスにチェックを入れます
⑰「変更を保存」します
ちなみに上から、
- Enable Login Form Protection → ログインフォームの保護を有効化
- Enable Registration Form Protection → 登録フォームの保護を有効化
- Enable Comments Form Protection → コメントフォームの保護を有効化
- Enable Forgot Password Form Protection → パスワードを忘れた場合のフォーム保護を有効化
となっています。
もし「Contact Form7」を導入している場合は、下記の手順も合わせて行ってくださいね。
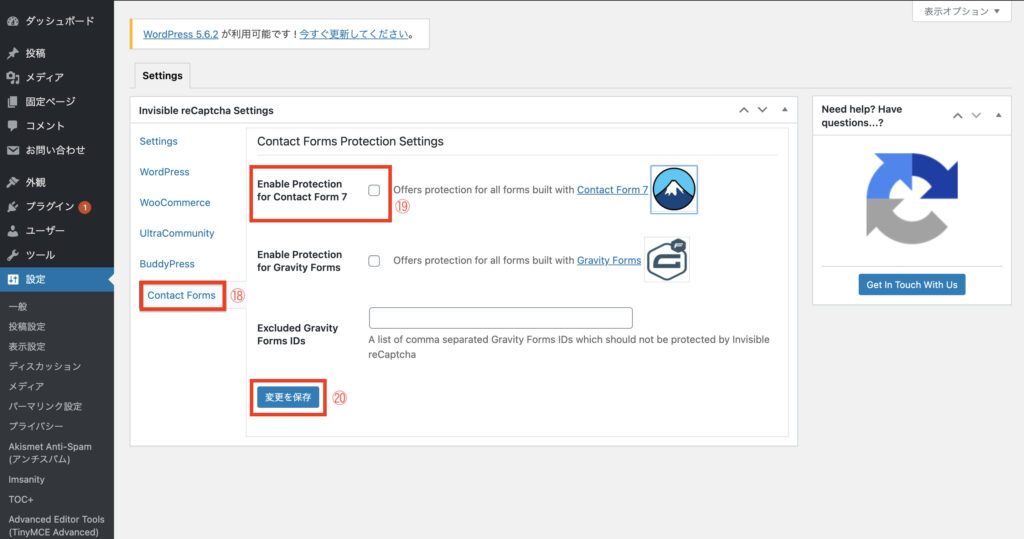
⑱「Contact Forms」のタブを選択
⑲チェックを入れます(お問い合わせフォーム7の保護が有効化されます)
⑳「変更を保存」します
WordPressの設定はこれで完了になります!
Akismet Anti-Spamとの違い
同じスパム対策のプラグインとして「Akismit Anti Spam」があります。
WordPressをインストールするとデフォルトで入っているので、
こちらを使用されている方も多いと思います。
Invisible reCaptchaとの大きな違いは、
- スパム対策機能の違い
- 商用利用ができるかどうか
の2点かと思います。
Akismetは、スパムコメントを自動判定して振り分けてくれる機能です。
対して、invisible reCaptchaは、スパムコメントをブロックしてくれる機能です。
また、Akismetは商用利用ができません。
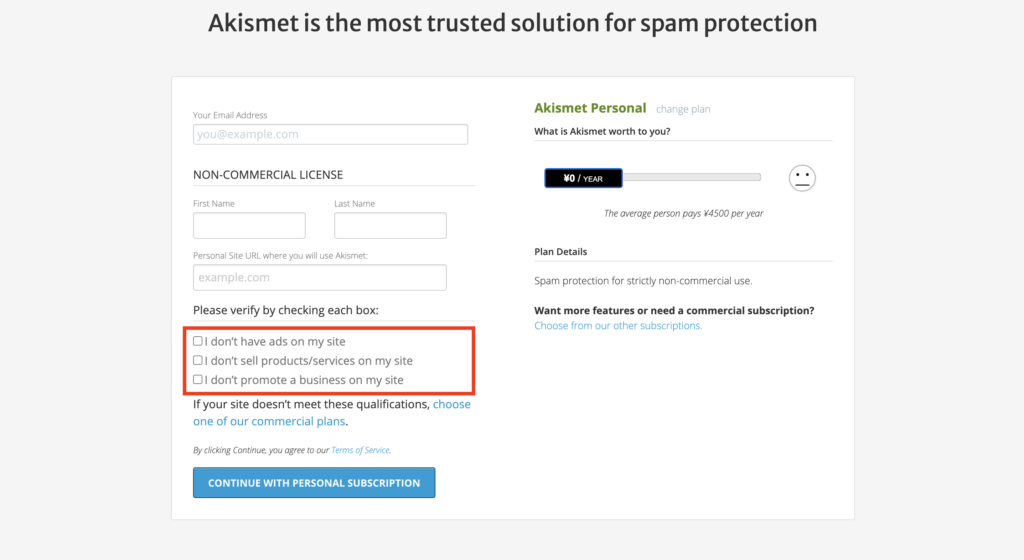
上記は、Akismetの登録画面です。
- I don't have ads on my site → 私のサイトには広告はありません
- I don't sell products/service on my site → 私のサイトで商品/サービスを販売していません
- I don't promote a business on my site → 私のサイトでビジネスを宣伝していません
と書かれています。
商用利用する場合は、Akismetを有料プランにする必要があります。
Akismitはスパムコメントを振り分けてくれますが、防止することはできません。

今日のまとめ
今回は、WordPressに必須のプラグイン「Invisible reCaptcha for WordPress」を紹介しました。
重要ポイントは、
- WordPressをインストールしたら、スパム対策の設定が必須
- スパム対策はプラグインの「Invisible reCaptcha for WordPress」がお勧め
- 「Invisible reCaptcha for WordPress」は、スパムコメントが侵入する前にブロックしてくれる
- 同じスパム対策プラグインの「Akismet Anti Spam」だと商用利用ができない
となります。
スパム対策は、セキュリティ向上の為にも必ず必要になります。
後は、ブログの目的(商用利用するかしないか)によって、プラグインを選択しましょう。
今回は以上です!最後までお読み頂きありがとうございました!