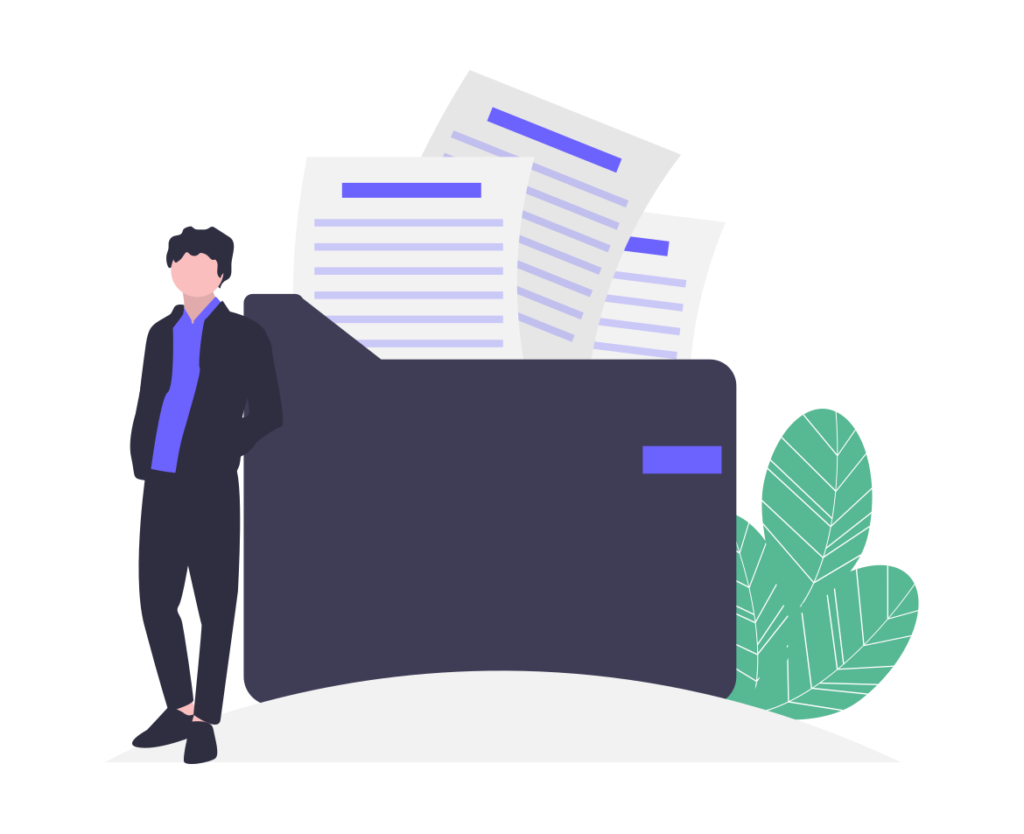
こんにちはIwalogです!
今回は、WordPressの必須プラグインの一つ「Back WP up」を紹介したいと思います。
この記事で学べること
「Back Wp up」の基本的な機能
「Back Wp up」の設定からインストールまでの手順

目次
Back WP upでできること
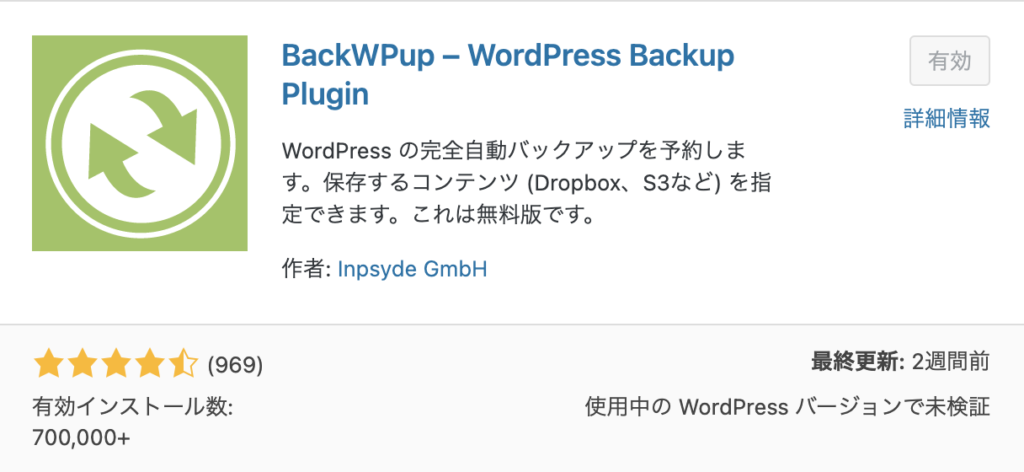
「Back WP up」はデータのバックアップを取ってくれるプラグインです。
時間をかけて書いた記事やアップロードした画像データが消えてしまうリスクがあるので、
バックアップアップのプラグインは必ず導入しておいたほうが良いと思います。
「Back WP up」の良い所は、
- 自動で定期的にバックアップを取ってくれる
- サーバーにあるファイルやデータベースどちらのバックアップも取ってくれる
です。
他にも色々機能はありますが、この2つの機能があるだけでもかなり心強いかと思います。
Back WP upのインストール
ここから「Back WP up」のインストールの手順を説明していきます。
WordPressの管理画面から見ていきますね。
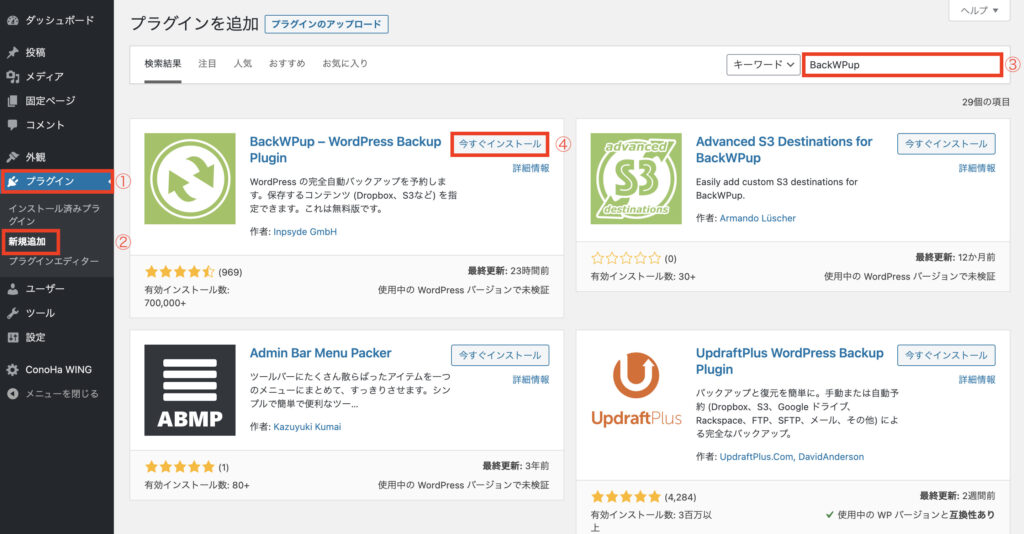
①「プラグイン」を選択
②「新規追加」を選択
③「Back Wp up」を検索
④「今すぐをインストール」をクリック(インストールが完了すると「有効化」というボタンが表示されるのでそのままクリックしてください)
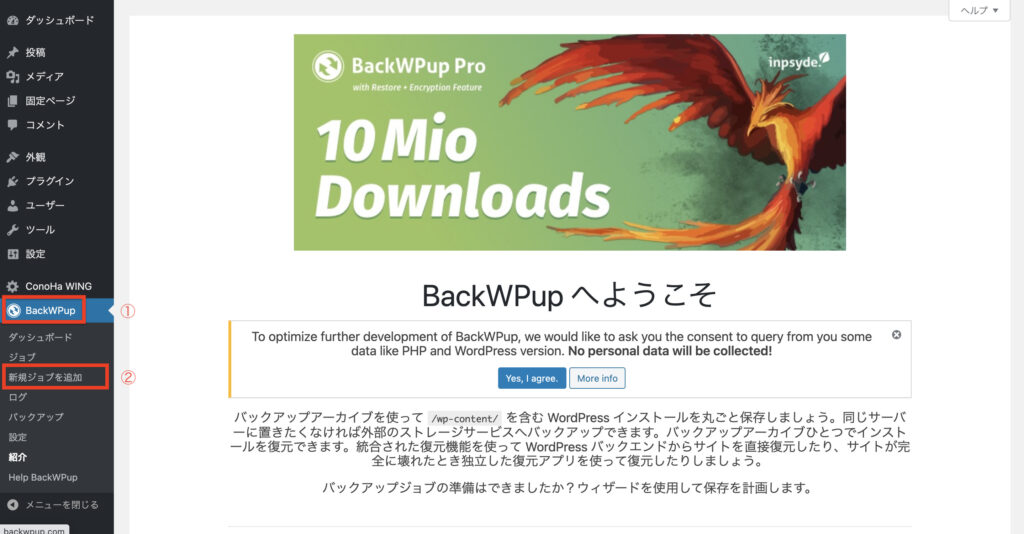
①「Back WP up」を選択
②「新規ジョブを追加」を選択
一般設定
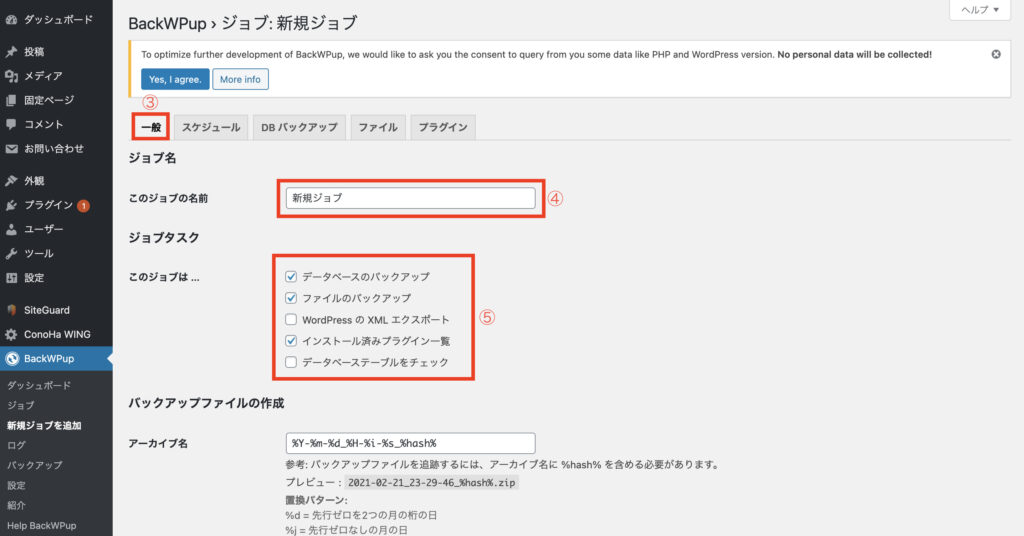
③「一般」を選択
④「ジョブ名」を入力(何でもOKです。例えば「back up」などで良いかと思います)
⑤必要な「ジョブタスク」を選択
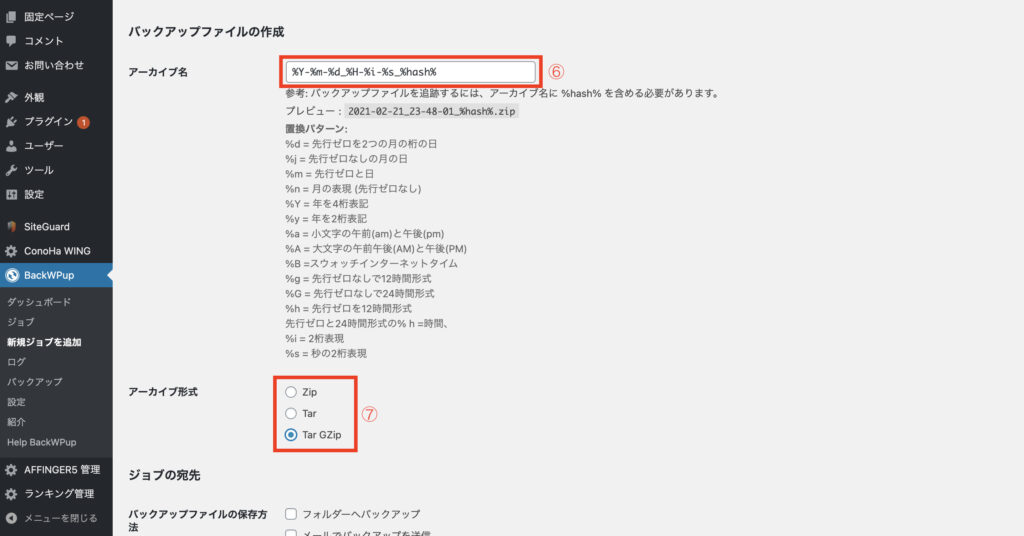
⑥「アーカイブ名」は初期設定のままで大丈夫です
⑦「アーカイブ形式」を選択します
※WindousユーザーはZip、MacユーザーはTar Gzipを選択すれば問題ないかと思います
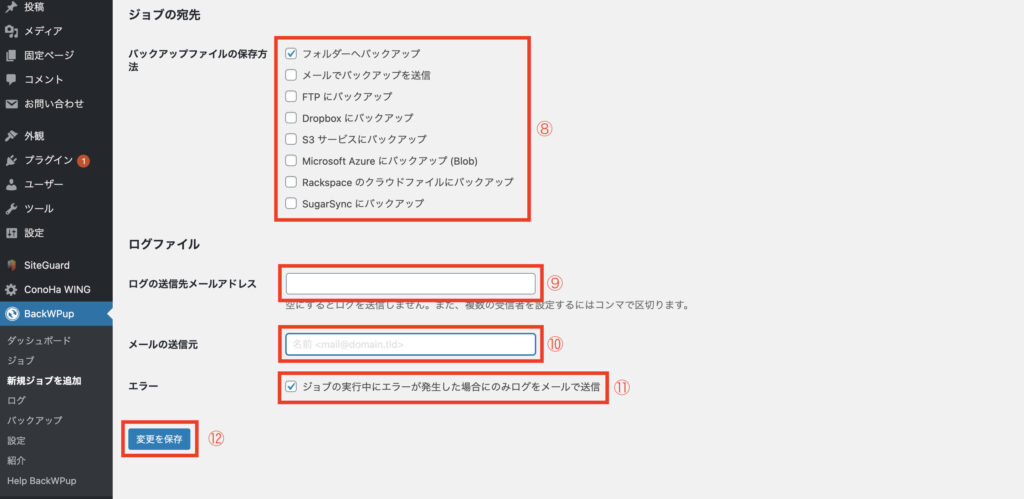
⑧「バックアップファイルの保存方法」を選択します
※「フォルダーへバックアップ」を選択すれば、契約している自社サーバー内に保存することができます
⑨「送信先メールアドレス」は初期設定のままで大丈夫です
⑩「メールの送信元」もデフォルトのままで大丈夫です
⑪チェックを入れます
⑫「変更を保存」をクリックします
スケジュール設定
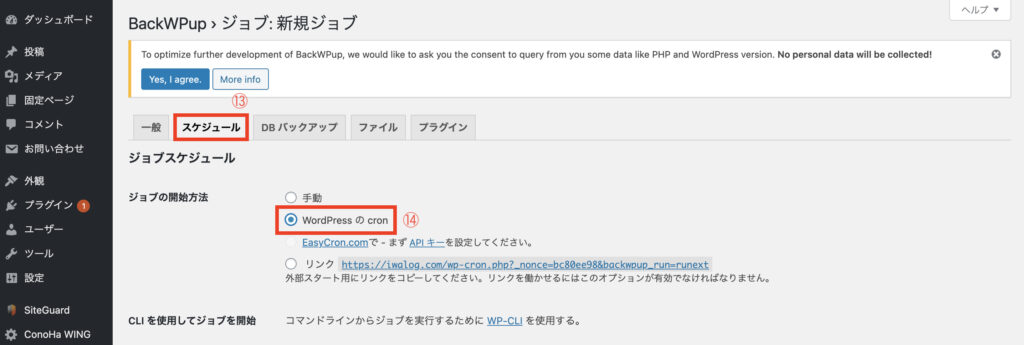
⑬「スケジュール」を選択
⑭「ジョブの開始方法」は「WordPressのcron」を選択
※「WordPressのcron」は自動でバックアップを取るシステムです
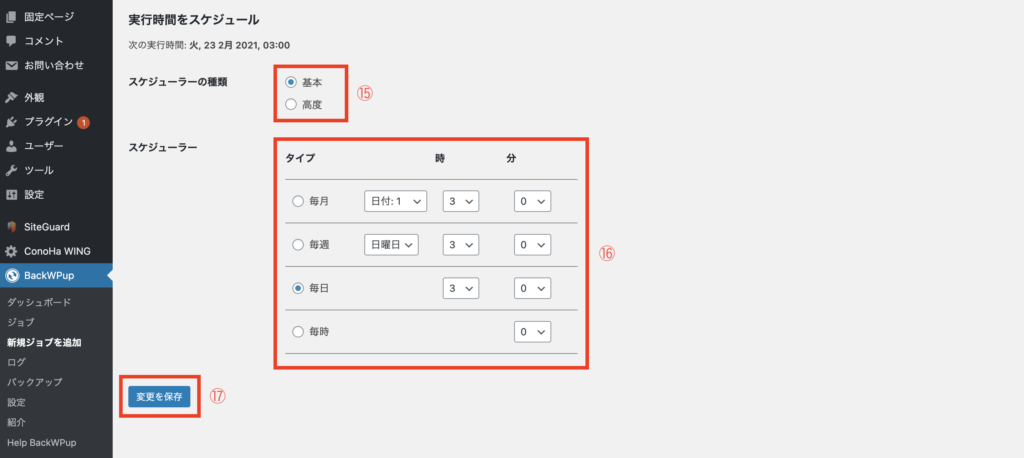
⑮「スケジューラーの種類」は「基本」を選択
⑯「スケジューラー」は任意のタイミングを設定
※サイトへのアクセスが少ない夜中のタミングが良いかと思います
⑰「変更を保存」をクリックします
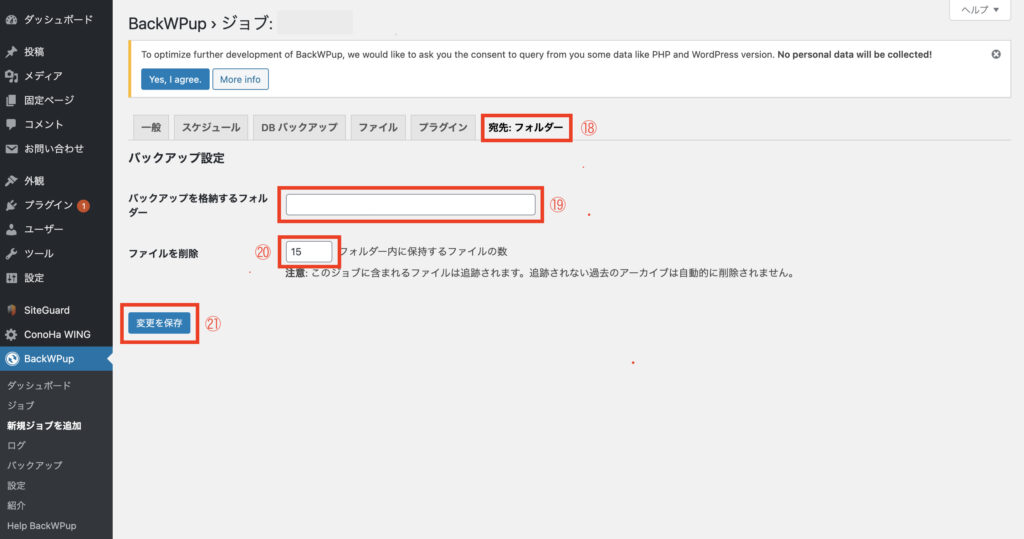
宛先(フォルダー)の設定
⑱「宛先:フォルダー」を選択
⑲フォルダーは、初期設定のままで大丈夫です
⑳「ファイルの保持数」を入力(初期設定のままで大丈夫です)
※ファイル数が15を超えると、最も古いファイルから削除されていくという設定です
㉑「変更保存」を選択
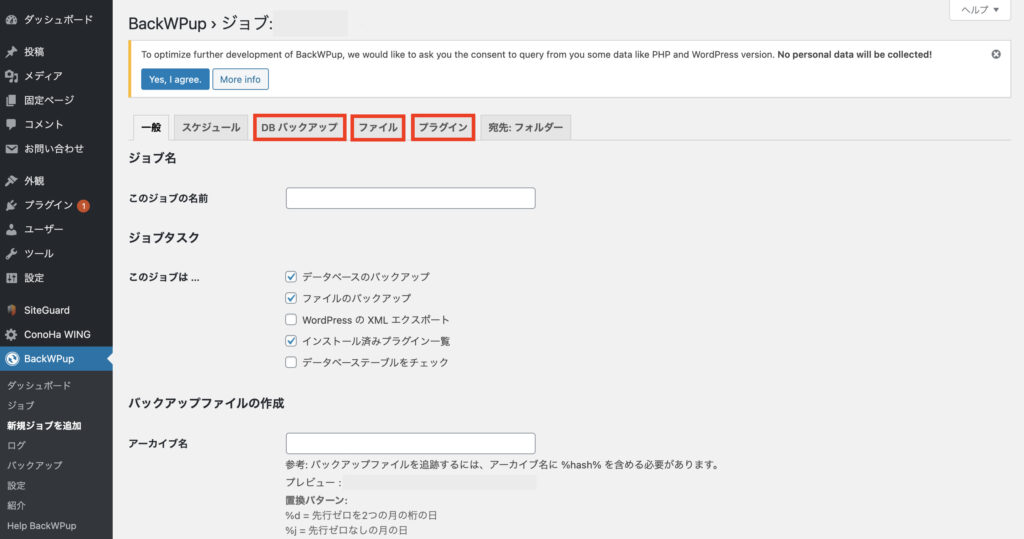
「DBバックアップ」「ファイル」「プラグイン」の設定は、それぞれデフォルトのままでOKです。
以上で、データのバックアップの設定は完了です!
Back WP upファイルの確認
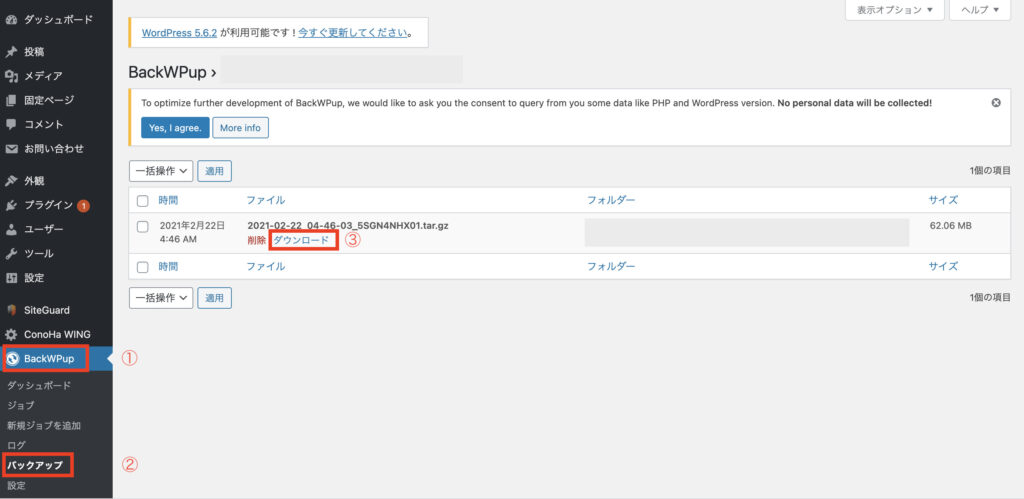
バックアップデータは、下記の手順で確認することができます。
①「Back Wp up」を選択
②「バックアップ」を選択
③「ダウンロード」をクリック
※ダウンロードしたデータを保存します
バックアップの自動設定は完了しているので、定期的にバックアップは取ってくれますが、
サーバー上のデータが消えてしまう可能性も考えて、
ローカル(自分のPC)にもバックアップファイルを保存しておくことをお勧めします。
今日のまとめ
今回は、WordPressに必須のプラグインの一つ「Back WP up」をご紹介しました!
「Back WP up」の主な機能は、
- 自動で定期的にバックアップを取ってくれる
- サーバーにあるファイルやデータベースどちらのバックアップも取ってくれる
でした。
WordPressをインストールしたら、バックアップのプラグインの導入は必須になります。
早めに設定をして、定期的にバックアップを取れる状態にしておきましょう。
今回は以上となります!
最後までお読み頂きありがとうございました!