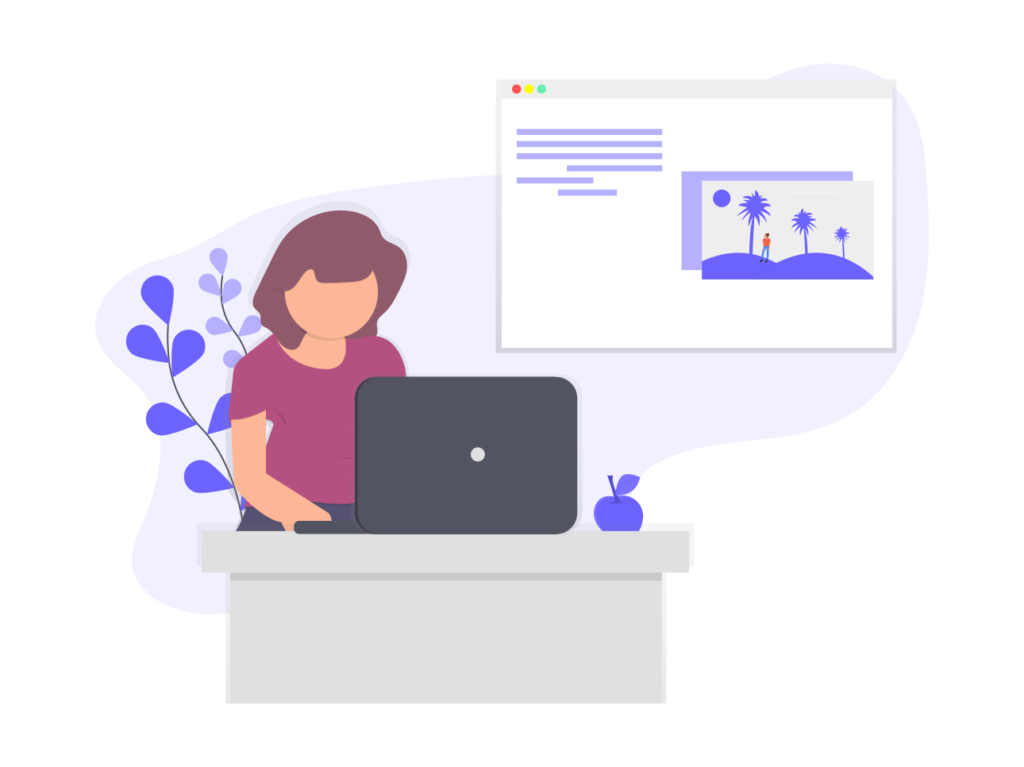
こんにちは、Iwalogです!
ブログの立ち上げって大変そうなイメージがありませんか?
この記事では、WordPressブログを始めるまでの手順をできるだけ簡単に説明していきます。
この記事で学べること
- ブログを開設するための大まかなステップ
- サーバーの選び方
- サーバーの設定とドメインの取得
- WordPressインストールからSSL設定までの手順
初心者の方向けにできるだけ簡潔・丁寧に解説していきます。
設定作業も含めて、30分程で読み終えることができます。
早速、始めていきましょうー!

目次
ブログ開設までの手順
WordPressブログを開設する為の手順は以下の3つです。
- サーバーを契約
- ドメインを契約
- WordPressをインストール
ブログを始める為には、
サーバー、ドメイン、WordPressの3つが必要、ということをとりあえず覚えておきましょう。
サーバーを契約する
まずは、サーバーを契約します。
初心者でもわかるサーバーの種類
サーバーには種類があってそれぞれ用途が異なるのですが、
ブログの運営には「共用(レンタル)サーバー」を契約します。
共用(レンタル)サーバーは、1つのサーバーを複数のユーザーでシェアして使用する仕組みです。
共用(レンタル)サーバーのメリットは、
- コストが安い
- 専門的な知識がなくても利用できる
- 保守管理はサーバー会社が行ってくれる
です。
逆に、他のユーザーの利用状況やアクセス状況によって、
大きな負荷がかかることにより、自身のサイトが影響を受けることがある、
というデメリットもあります。
ただ、共用サーバーは専用サーバーに比べると圧倒的に安いです。
契約後のメンテナンスは、サーバー会社に任せておけばOKですし、
初心者がブログ運用の為のサイトを考えるなら、共用(レンタル)サーバー1択です。
初心者におすすめのサーバー
おすすめサーバーは「コノハウィング」です。

- 処理速度が国内最速
- 月額費用が安い
- ドメインの取得が無料
- SSL化も無料
- WordPressのインストールが簡単
国内最速の処理速度
ブログにとって表示速度は重要要素の一つです。
検索する立場で考えてみると良いと思うのですが、
表示速度が遅いと検索結果に戻ることはありませんか?
表示速度の遅滞はユーザーの離脱にもつながるので、
サーバーを選ぶ時は、速さを重視したいと思いました。
初心者向けのセットアップ機能
初心者にとって、設定がしやすいかどうかもポイントになると思います。
サーバーやドメインなど、聞き慣れない専門用語が飛び交う中で、
設定ができるかどうかは多少不安があると思います。
なので、初心者でも簡単にインストールから設定までできる、
という特徴も決め手になりました。
圧倒的なコストパフォーマンス
最後に、コスト面です。
契約月にもよりますが、月額費用が800円〜1100円くらい。
さらに、ドメイン+SSL化設定が無料になります。
月額費用だけをみると、他にも安いサーバーはありますが、
速度×コスト×設定のしやすさ
を総合的に考えると、コノハウィングがお勧めかと思います。
初心者でもできるサーバー簡単設定
それでは、ここからコノハウィングの設定手順を説明していきますね。
初心者の方でも迷わず設定できるように、できるだけ詳細に書いていきますが、
本当に簡単にできるので一緒に頑張りましょう。
手順①:アカウントの作成
まずは、コノハウィングのサイトにアクセスします。
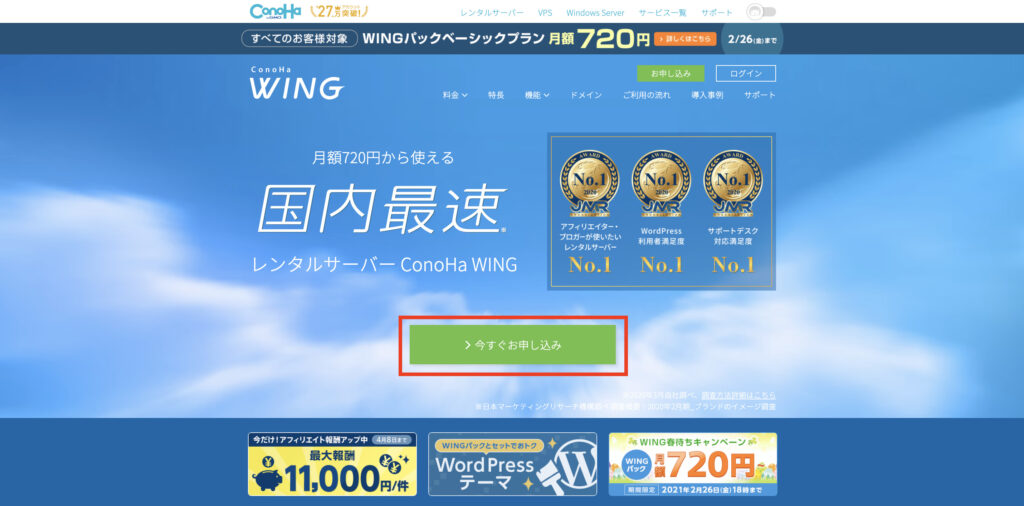
「今すぐお申し込み」のボタンをクリックしてください。
お申し込み画面に移動します。
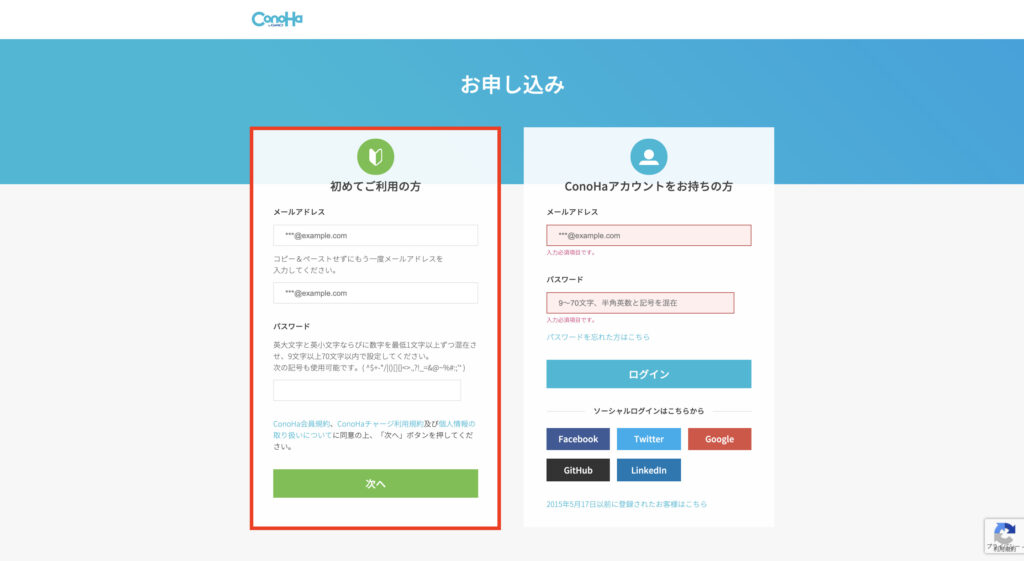
赤枠内の「メールアドレス」と「パスワード」を入力し「次へ」をクリックします。
手順②:契約プランを選択
次は契約プランの選択です。
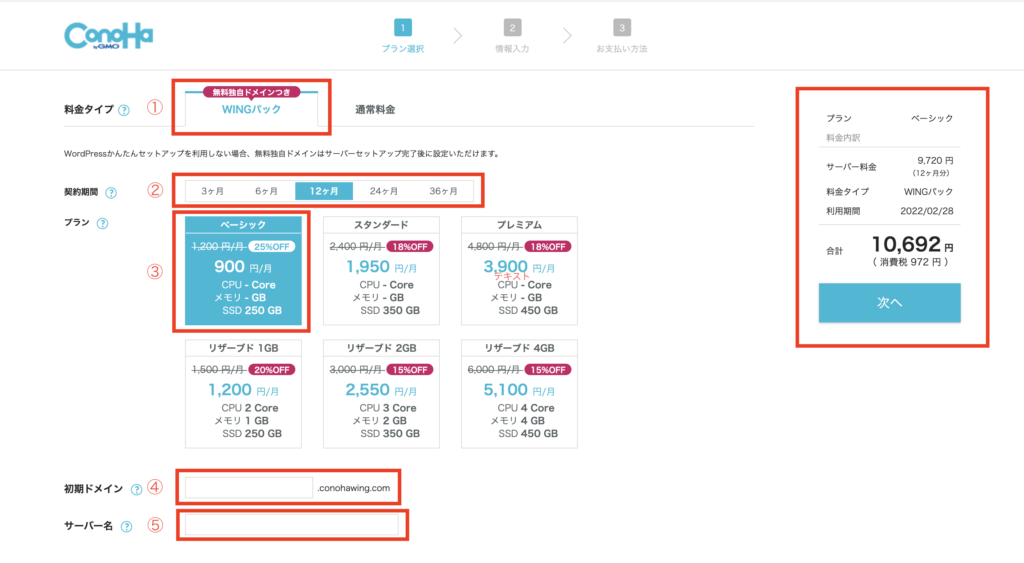
①「料金タイプ」は、WINGパック選択します
WINGパックは、サーバーと独自ドメインがセットになっています。
また、長期利用割引が適用されるので通常料金よりもかなら安いです。
②「契約期間」を選択します
③「プラン」を選択します
スペック的にはベーシックプランで十分かと思います。
④「初期ドメイン」を入力します
初期ドメインは使うことがないので何でもOKです。
⑤「サーバー名」を入力します
サーバー名も何でもOKです。入力されているままで良いと思います。
ここまで入力できたら、合計金額を確認して「次へ」を選択しましょう。
手順③:WordPressのセットアップ
次にWordPressのセットアップを行います。
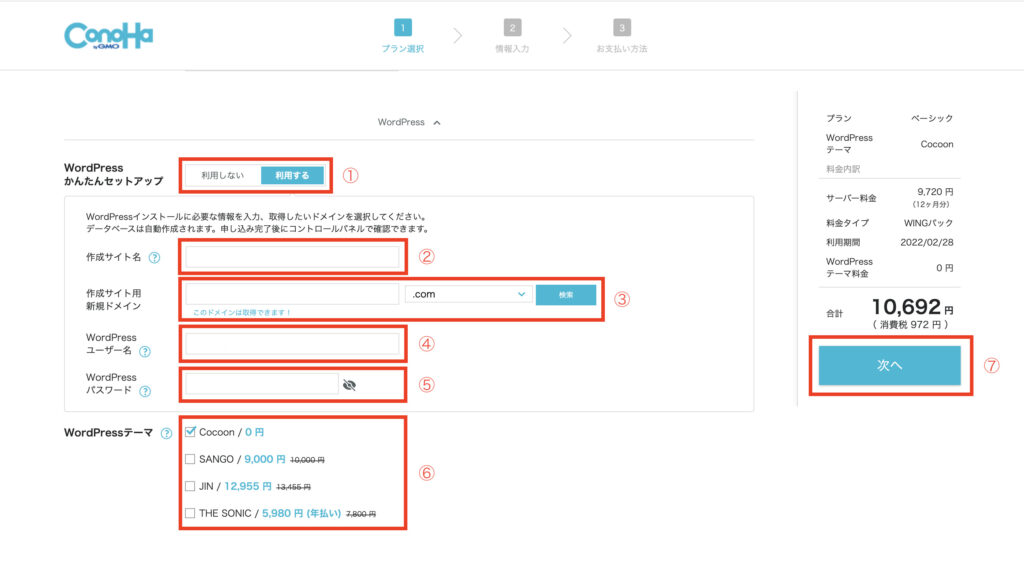
①「利用する」を選択します
②「サイト名」を入力します
当サイトであれば Iwalog になります
③「新規ドメイン」を入力します
当サイトであれば、https://iwalog.comのiwalogの部分です。
ドメインは早いもの勝ちなので、すでに取得されているドメインは登録できません。
④「WordPressユーザー名」を入力します
WordPressにログインする際に必要になります。
⑤「WordPressパスワード」を入力します
WordPressにログインする際に必要になります。
⑥「WordPressテーマ」を選択します
表示されているテーマ以外を使用したい場合は、一旦無料の「Cocoon」を選びましょう
⑦ここまで入力が完了したら「次へ」を選択してください
手順④:個人情報の入力
個人情報を入力します。
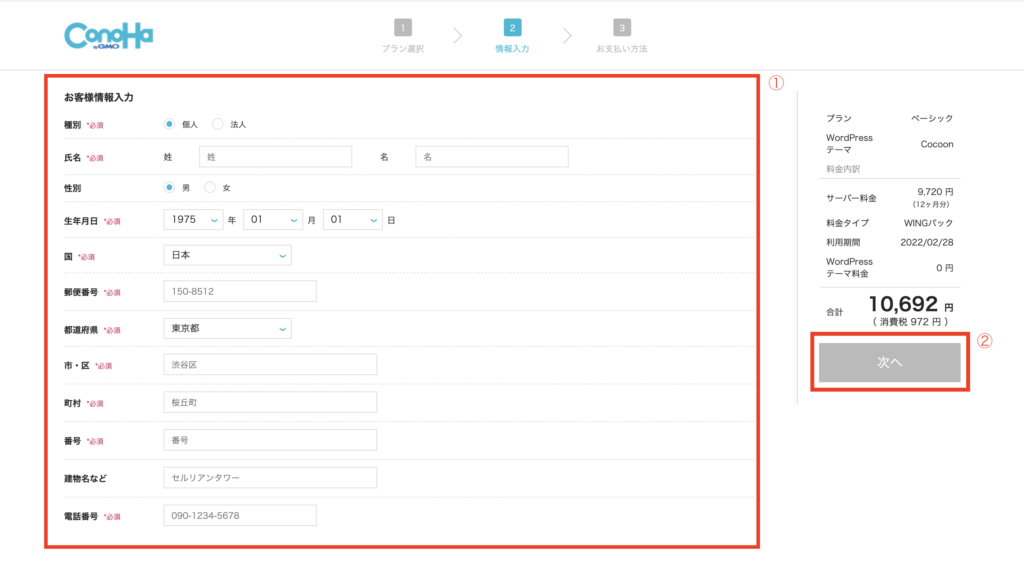
①必要事項を入力します
②入力が完了したら「次へ」を選択します
電話 or SMS 認証を行います。
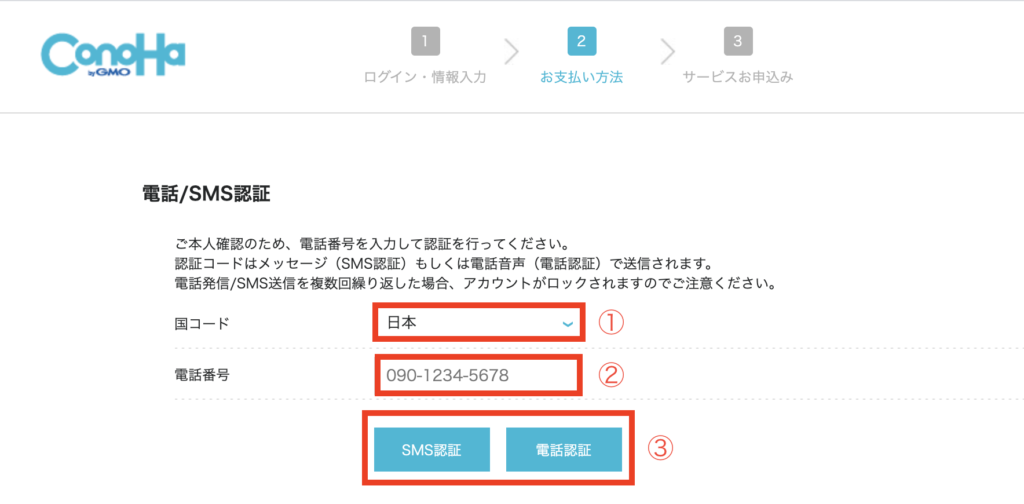
①「日本」を選択します
②電話番号を入力します
③どちらかの認証方法を選択してください
下記のようなメッセージが表示されます。
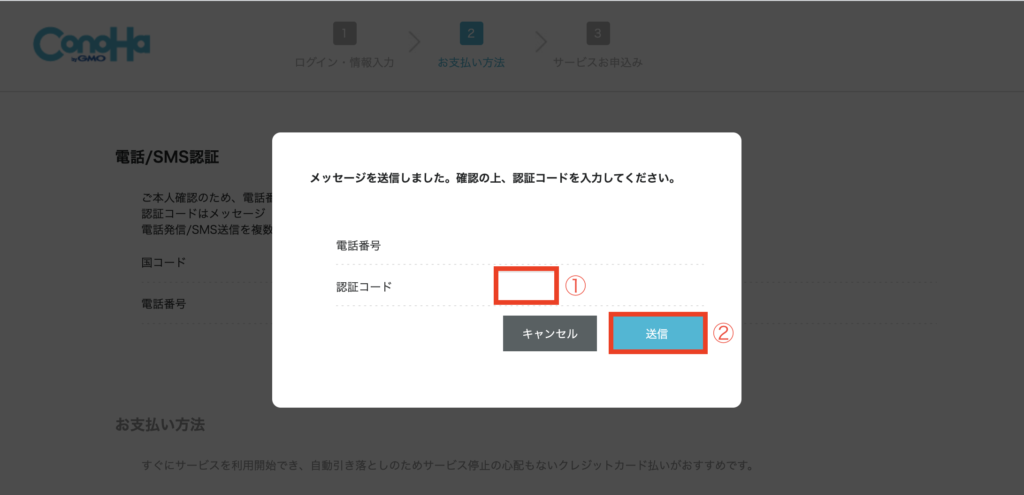
①「認証コード」を入力します
②「送信」を選択します
手順⑤:お支払い方法を選択
「お支払い方法」を選択し、必要項目の入力します

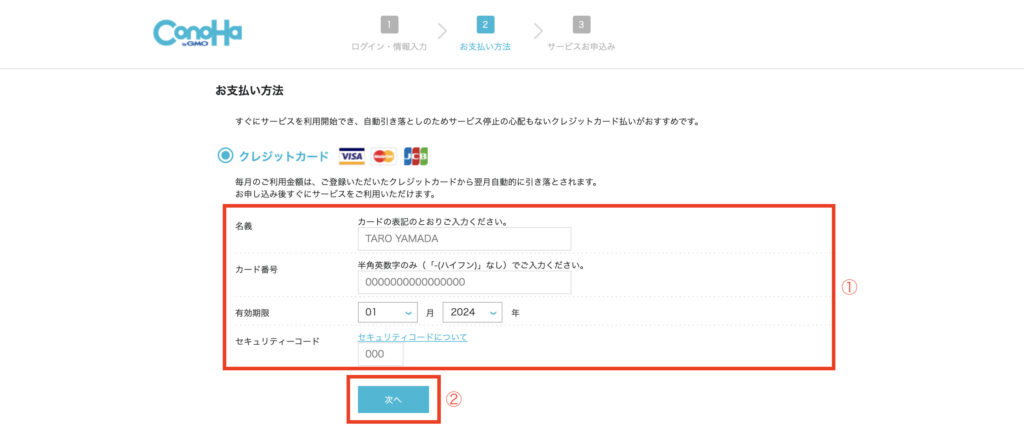
①クレジット情報を入力します
②「次へ」を選択します
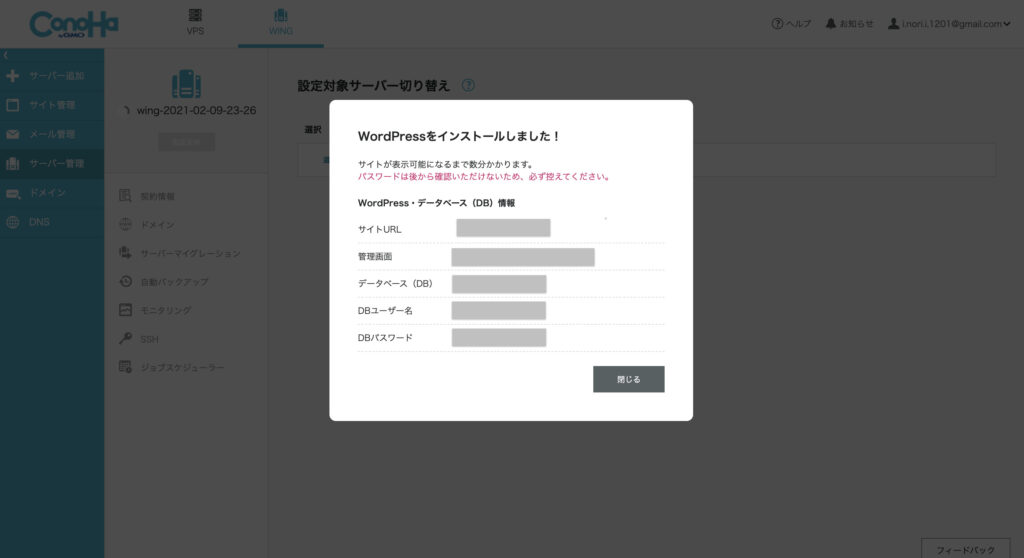
上記のようなメッセージが表示されれば、WordPressのインストールは完了です!

手順⑥:SSL設定
次にSSL設定を行います。
SSLとは、
インターネット上での通信を暗号化する技術
のことです。
暗号化することで、第三者に大事な情報(クレジット番号やパスワードなど)を
知られることを防ぎます。
SSL設定とは、httpをhttpsに変更することです。
httpsに変更することで、httpにセキュリティ機能をつけることができる。
というイメージです。

セキュリティが強化されるのでユーザーも安心してサイトを訪問することができます。
なので、SSL化はしておいた方が良いですし、簡単に設定できるサーバーを選んだ方が良いと思います。
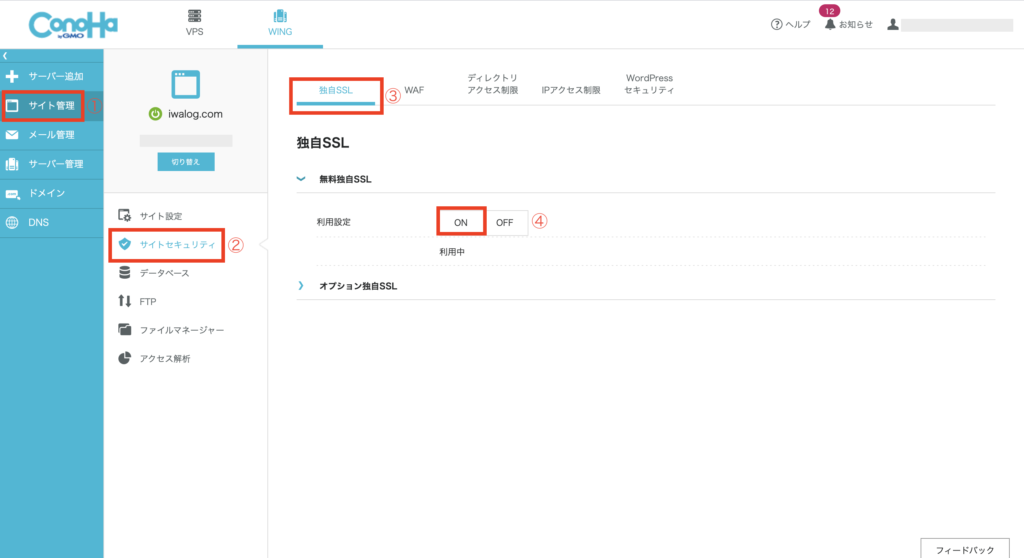
上記の画像は、コノハウィングの管理画面です。
①「サイト管理」を選択します
②「サイトセキュリティ」を選択します
③「独自SSL」を選択します
④「利用設定」を「ON」にしてください
反映されるには少し時間がかかります。
サイトのURLが http → https に変更したら完了です!
今日のまとめ
お疲れ様でした!
ここまでの作業で、
- サーバーの契約
- ドメインの取得
- WordPressのインストール
- SSL設定
までが完了しました!
細かい設定を除けば、ブログの投稿準備が整ったことになります。

次回からは、WordPressの設定に関する記事を書きたい思います。
本日は以上です!
最後までお読み頂きありがとうございました!